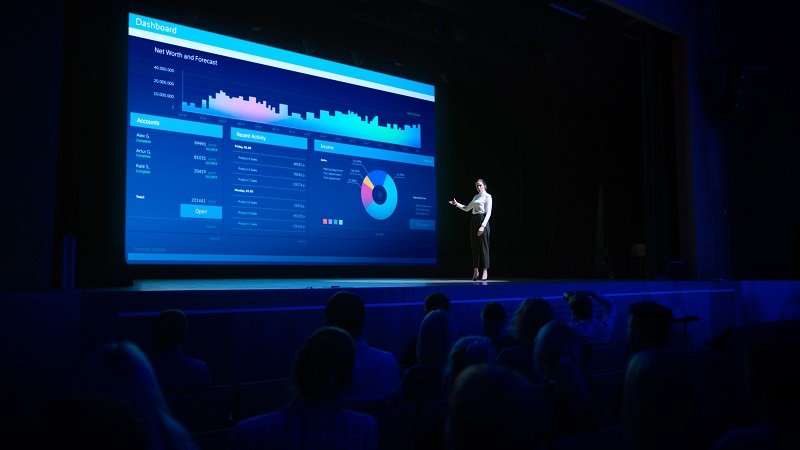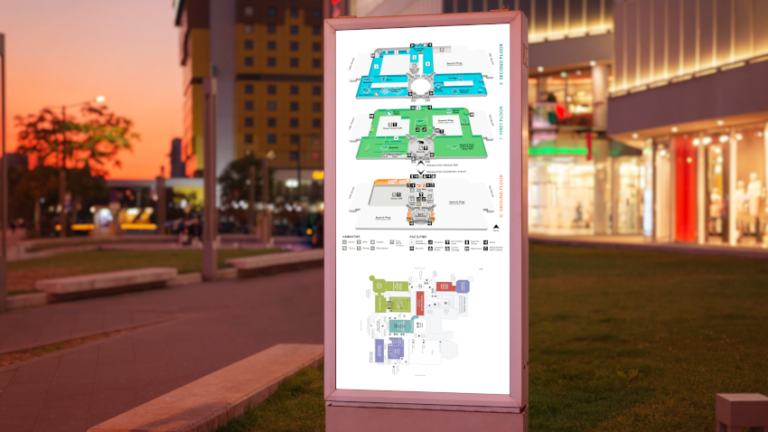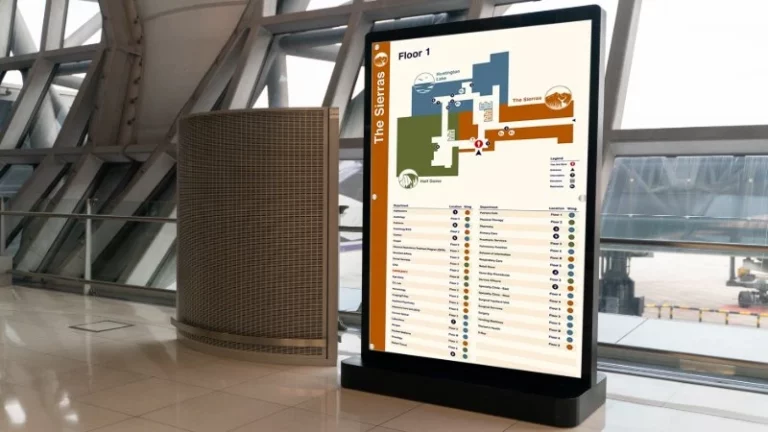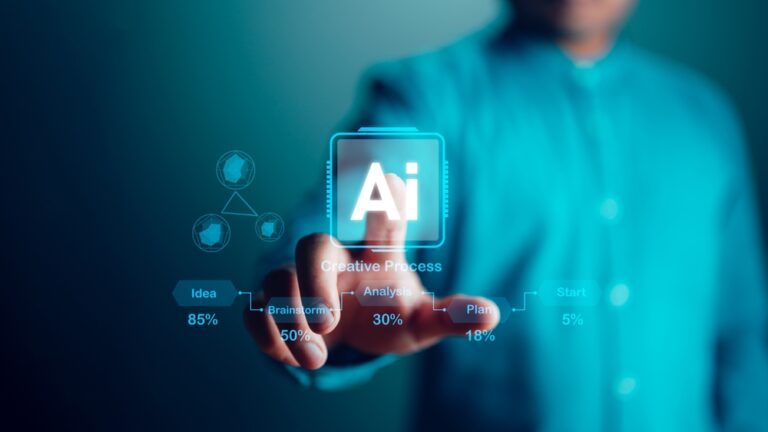Google Slides Tips for a Presentation That Stands Out
Over time, Google slides have emerged as a favorite for many intending to design and deliver presentations. The tool features real-time collaboration features, cloud-friendly, intuitive design templates, and easy to use. However, like any other software, users should overcome some learning curve before using this tool expertly. That said, check out the guide below to learn more about Google slides presentations.
What is Google Slides?
Google slides are among the many professional office tools provided by Google. This excellent free software suits everyone, including small business owners, students, educators, and public speakers, looking to make professional presentations. Since it is a free tool, it suits anyone who don’t want to spend money or those who don’t regularly give presentations and thus don’t see the need to purchase paid presentation software.
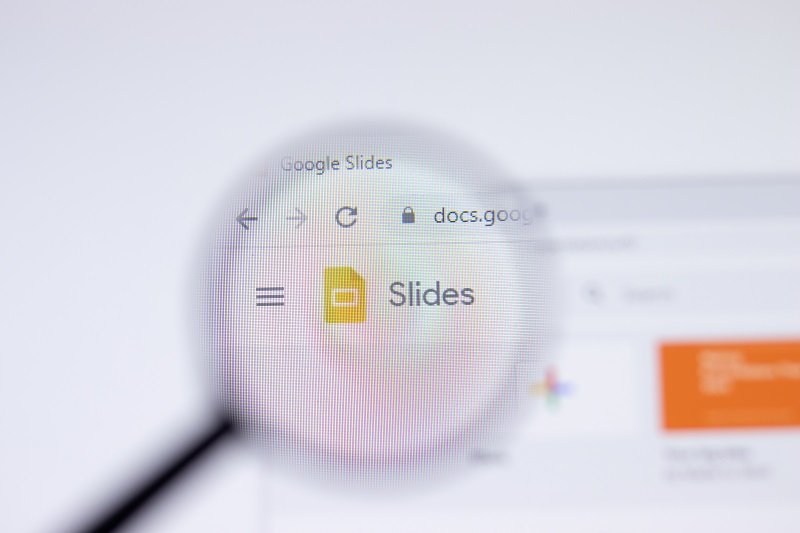
Being among the Google Docs tools, anyone with a Google account can create it. Similarly, like other tools from Google, the strength of Google slides is its collaboration ability. Anyone with an internet connection can access Google slides Presentation from their laptops or iOS, and Android mobile devices using the Google slides app.
How do you make a Presentation in Google Slides?
Creating a Google slides presentation is very easy. Follow the these steps;
1. Plan the presentation
Planning is very crucial in ensuring that your Google slides presentation is straightforward and professional. Unfortunately, most people skip this step. Planning should comprise an in-depth outline of the presentation’s goal, type of audience, and content to be delivered. Narrow the topic and eliminate any unnecessary information.
2. Download Google Slides Presentation template
The design of your presentation is as important as the information presented. Your audience can quickly dismiss a badly designed slideshow. If you are well-versed with designs, you can create one from scratch. However, if you aren’t an expert, download already created templates.
3. Create a New Presentation
Creating a new Google slides presentation is easy. Simply open your Google Drive, click on New tab in the upper left corner and click the “Google Slides” option from the toolbar menu. If you are using a pre-designed template,. There are many sites that offer Google slides templates. Some are free and some are paid sites for Google Slides templates. Which ever you chose, you should upload it to Google Drive You can use the mouse or arrow keys. With the new presentation created, you can then apply a theme and add content. If you already have existing content in PowerPoint, simply import the content into Google slides.
4. Insert Text and Images
Inserting text and images to Google slides Presentation is very simple. Obviously, both the text and images should relate to the topic of discussion. Fortunately, finding and adding graphic images to presentations is very easy. You can upload from your files, search online, or camera photos. You can also add audio and video files from various resources if necessary.
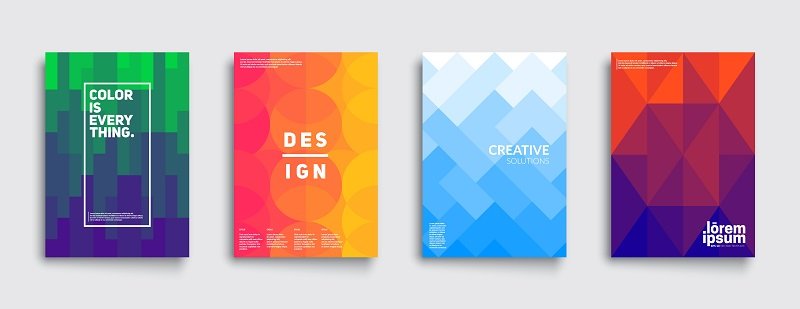
5. Finish up
With all the contents included, your Google slides presentation is ready. However, you should curate the presentation to appear professional. For instance, if you intend to publish it online, consider setting it to play by default upon opening. You can do this with the auto-play option. You can also change the appearance of your slides, introduce loop, and choose from several available themes. Don’t forget to save your presentation once done.
What are the Components of a Presentation?
All professionally prepared Google slides presentations typically consist of six components. The elements include;
- Clear objective – ensure that you achieve your goal of the presentation. The objective should guide everything in the content.
- Usefulness to the audience – your presentation should offer valuable insights to your audience.
- Well-rehearsed – you should practice before going in front of your audience. Practicing helps to build confidence and identifying key points in the presentation.
- Minimal text – your slides should contain a few sentences. A cluttered presentation is very unprofessional.
- Clearly featured contact information – include your email address, logo, social media handles, and number in the last slide if one of your audience wants to reach you.
- A clear call to action – this describes what you want your audience to do after the presentation.
How to Download Google Slides Presentation
Downloading your Google slides presentation from Google sheets is not complicated. From your Google Documents, open the slides option and the document you want to download. From the top drop-down menu bar, click on File, and then Download. Note that you can download the presentation in several forms. Once you click on Download, you can choose your preferred export format.
How to Make a Google Slides Presentation Look Good
A well-prepared slide show presentation not only looks professional but also makes it easy to communicate ideas and boosts confidence. Fortunately, Google slides has several features that make it easy to create compelling presentations. Use the following tips to make your slides look good;
- Use professional Google slide themes.
- Be creative with fonts and drop shadow effects in your text.
- Change image shapes with shape masks.
- Add subtle animations.
- Make the texts to pop off from images and other add-ons.
Can you Record a Google Slides Presentation?
With the rise of YouTube videos and other video sharing platforms, you should learn how to record Google deck presentations. Fortunately, you can record Google slides presentations. For this, you can use several tools, including Screencast-o-Matic and Panopto. Both tools feature video editing tools that make it easy to curate your recorded videos.
How to Use Google Slides Presentations on Digital Signage Displays
Did you know you can use Google slides on digital signage displays? Displaying your Google slides presentation on any screen beside you is possible using several applications. With regard to digital signage apps, the easiest option is natively uploading the presentation as PowerPoint, PDF, or Keynote files. For example, Mvix has an app called G Suite, where you can upload any google document from.
You can also use the Google slides app, which provides more innovative features, or the Microsoft Power Bi app. Regardless of your option of choice, turning your presentation into digital signage makes it easy to get your slides live on digital screens.
Bottom Line
Like Microsoft PowerPoint file, Google slides allows users to create presentations as slides using both texts and images. It is a strong presentation tool with many valuable features and collaborative abilities, as users can chat and comment freely. However, how the information is presented is equally important as the creation of the document. Therefore, you shouldn’t solely focus on creating a professional Google slides presentation. The slide decks contain a fraction of the content, which should be supplemented by the presenter.