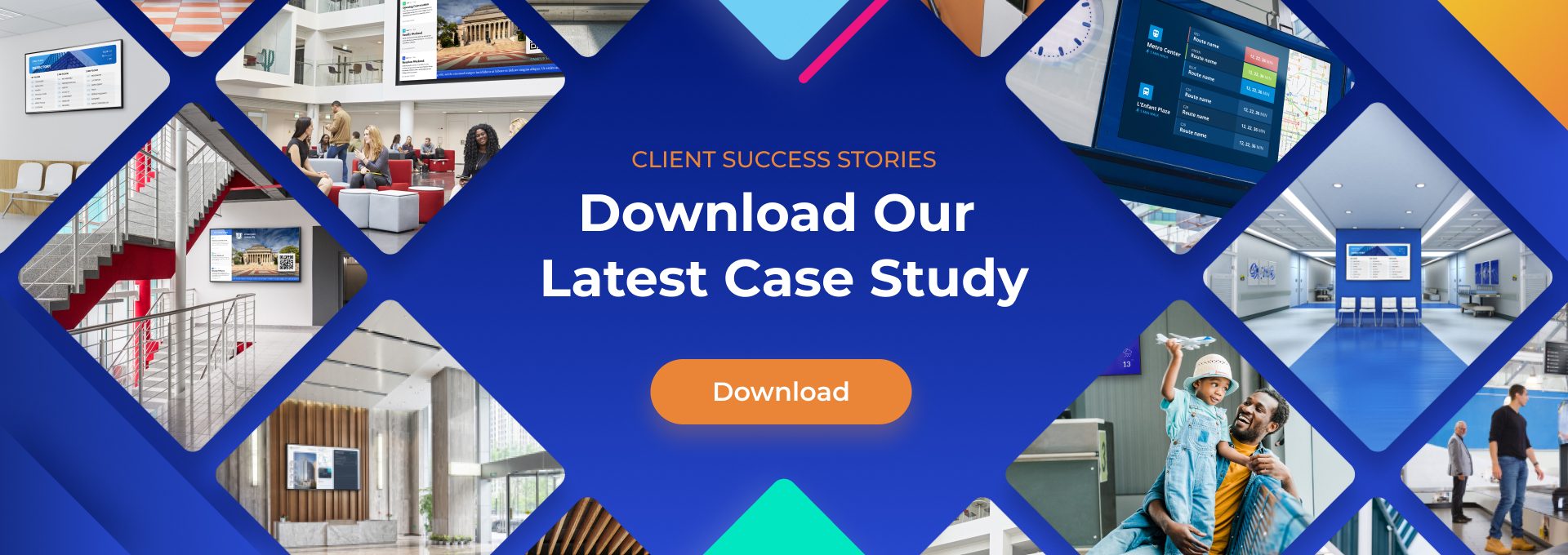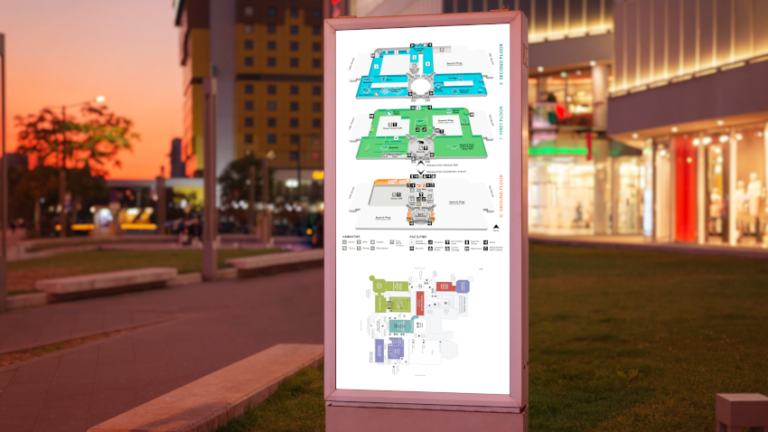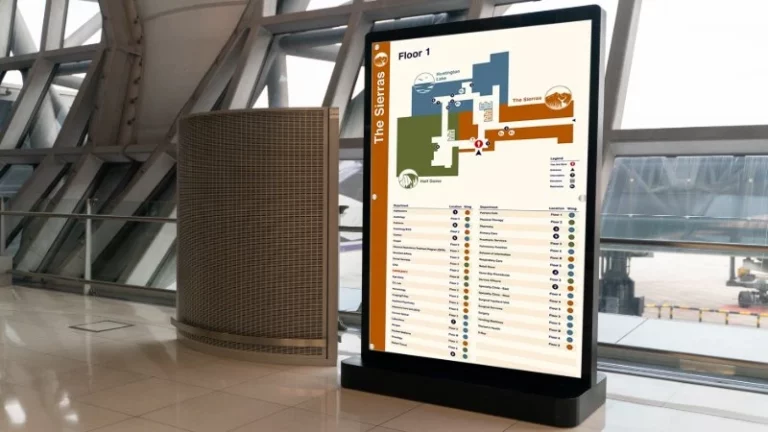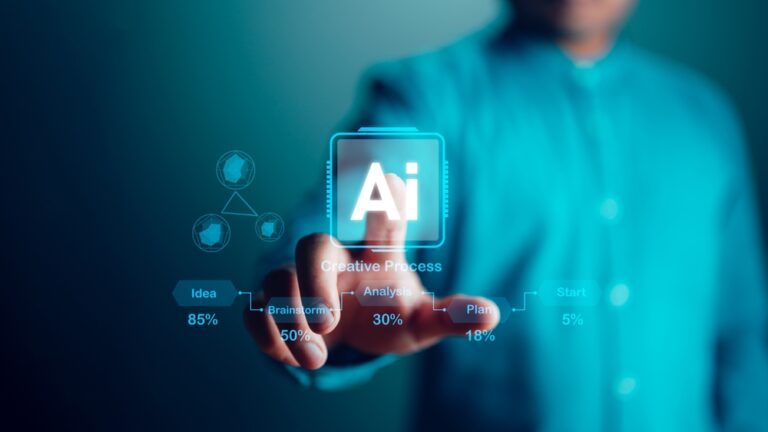How To Use Google Slides on Your Laptop in 5 Easy Steps
If you are preparing a presentation for school or business, you know how daunting the task can be. 65.7% of presenters prefer to design their presentations on their own, which leads to opting for presentation templates. Other than Microsoft PowerPoint, you can use Google Slides to achieve the same results. However, Google Slides can be overwhelming because of its add-ons and extensive features, especially if you are just getting started.
In this tutorial, you will learn some tips to get you started with Google Slides and how to maneuver its interface.
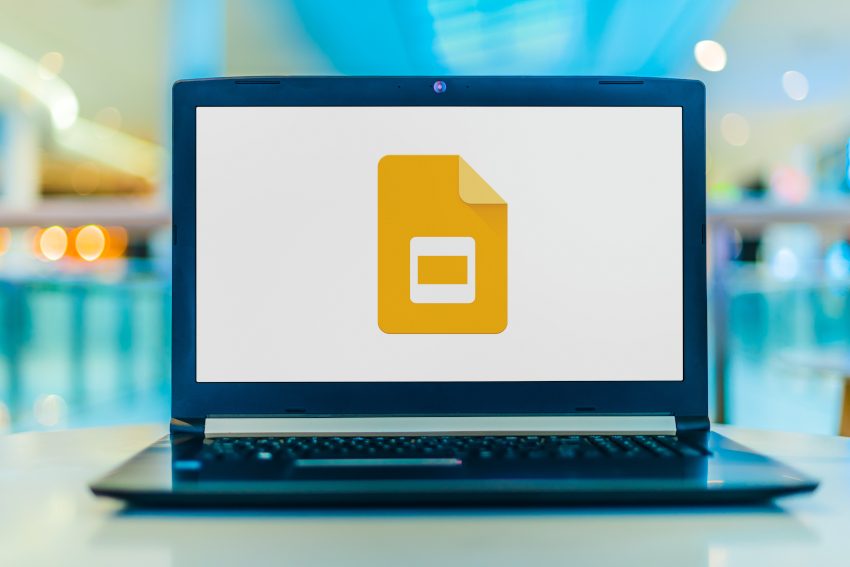
What is Google Slides?
Google Slides is an alternative to Microsoft PowerPoint. It is a free online presentation program that is part of G Suite, Google’s complete Office Suite. G Suite also includes Sheets and Google Docs, which are alternatives to Excel and Word, respectively.
You can use Google Slides on any device and platform as long as you have a web browser and an internet connection. In addition, you can download the Android and iOS apps for easy access when using a mobile device or a tablet.
Google does the rest of the heavy lifting for you by running the software in the cloud. As a result, you can access your slides from any device. Google Slides supports .jpg, .svg, .pdf, .pptx, .odp, and .ppt format options.This feature allows you to convert or view your Microsoft Office files from Google Drive or add images into a slide with a few clicks.
Google Slides allows you to collaborate and share a similar file with multiple people. This way, you can track changes, revisions, and suggestions made on the file in real-time.
How to Use Google Slides
1. Sign up for a Google Account
The first step before using Google Slides is signing up for a Google account (a Gmail account). If you already have a Gmail account, you can move to the next step. If not, here’s how to sign up for one.
- In your Google Chrome browser, type ‘accounts.google.com.’
- Next, click ‘Create Account,’ then select ‘For Myself.’
- Provide the information Google requests to create your account- first and last name, password, and username.
- Verify your phone number to confirm that you are not a robot.
- Provide the necessary information in the subsequent pages.
- Accept the terms of service and agree to Google’s privacy policy.
- Your account is now up and running!
2. Create a New Presentation
Now that you have set up your Google account, head to Google Slides on your browser or phone. You will notice a multicolored ‘+’ icon at the bottom-right corner. Place your cursor on the icon and click on the black pencil icon that appears. A new Google Slides presentation appears, and you can start editing.
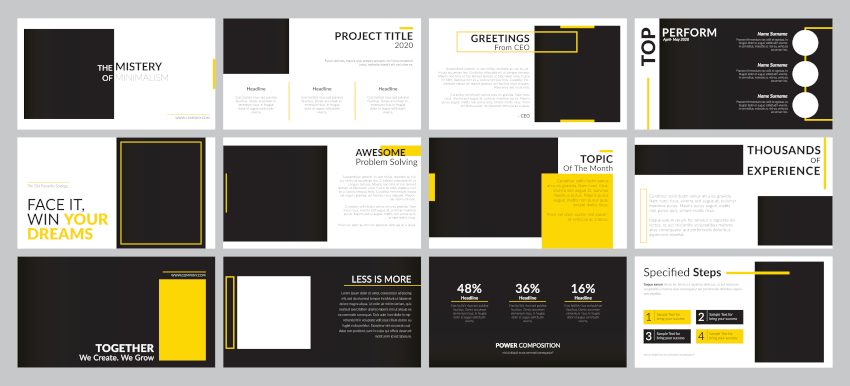
41.2% of presenters include between 21 and 40 slides in their presentations. Additionally, 48% of people are of the view that 25% of their presentations consist of their branded color. These tips will help you in evaluating the length of your presentation and style.
Furthermore, think about the content you want to create. Should your Google Slides include videos? What template or theme should I use? Google slides offers a variety of features to create a stand-out presentation to impress your team, customers or visitors.
3. Import a Microsoft PowerPoint Presentation
If you already have an MS PowerPoint slideshow on your PC that you want to use, you can upload it to Google Slides in a couple of clicks. However, Google Slides may not support some features and effects from your PowerPoint file, but your presentation will still be pretty.
When you open the Slides homepage, you will see all your presentation-type files. In addition, you will see the folder icon on the top right of the homepage. Click the icon, then select the upload tab. You are now set to drag and drop the files you want to upload. When an upload is complete, Slides automatically opens the file, and you can edit, collaborate, or share accordingly.
Select the filename with the ‘P’ next to it on the Slides homepage to open the presentation you want to edit. You can then choose the ‘view only’ or ‘edit in Slides’ option.
Upon editing, you can download and export the slide presentations to MS PowerPoint format by clicking the ‘File’ button and then ‘Download As,’ and choose the ‘MS PowerPoint’ option. At this point, you can also select a PDF, JPEG, TXT, etc. format.
4. Check your Spelling in Google Slides
With your presentation complete, it is time to check for spelling and grammar errors. Luckily, Google Slides has a spellchecker. It underlines misspelled words and errors with a squiggly line, prompting you to make the necessary changes.
The spellchecker is usually on by default, but you can check it under the ‘Tools’ button. Select ‘Spelling,’ then click ‘Underline Errors.’ You can view the spelling suggestions and corrections by right-clicking the underlined word.
You can also press Ctrl+Alt+X (for Windows) or Command+Alt+X (for Mac) keyboard shortcuts to open the spellchecker. Additionally, Slides has an in-built thesaurus. Simply highlight a word, right-click it and select ‘define’ to use the thesaurus.
5. Collaborate on Presentations
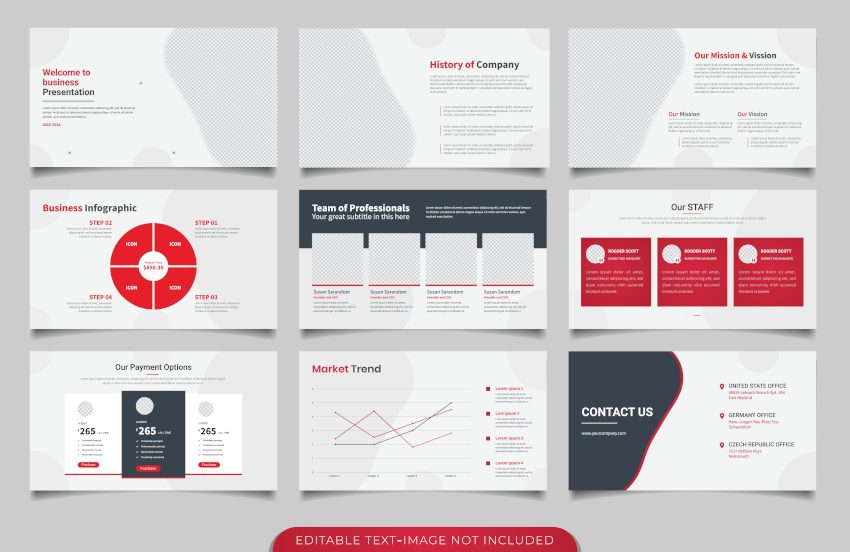
Slides create a shareable link that allows you to share the presentation with others. Any person with that link can view, suggest edits, or edit the presentation. This feature reduces instances of sending a file back and forth for changes.
Click the share button on the file you want to share. Then choose whom and how you want to send the link. Type in their email addresses or select the ‘Get Shareable Link’ option in the top corner to make personal invitations.
You can then select what you want the collaborators to do from the drop-down menu. E.g., edit, comment, or view the file.
Google Slides: Quick and Creative Presentations
You can do so much more with the Google Slides app to make your presentations stand out. You can even insert images or a YouTube video. Slides are more powerful and have more features than Microsoft PowerPoint. You can try it out today to see the difference.