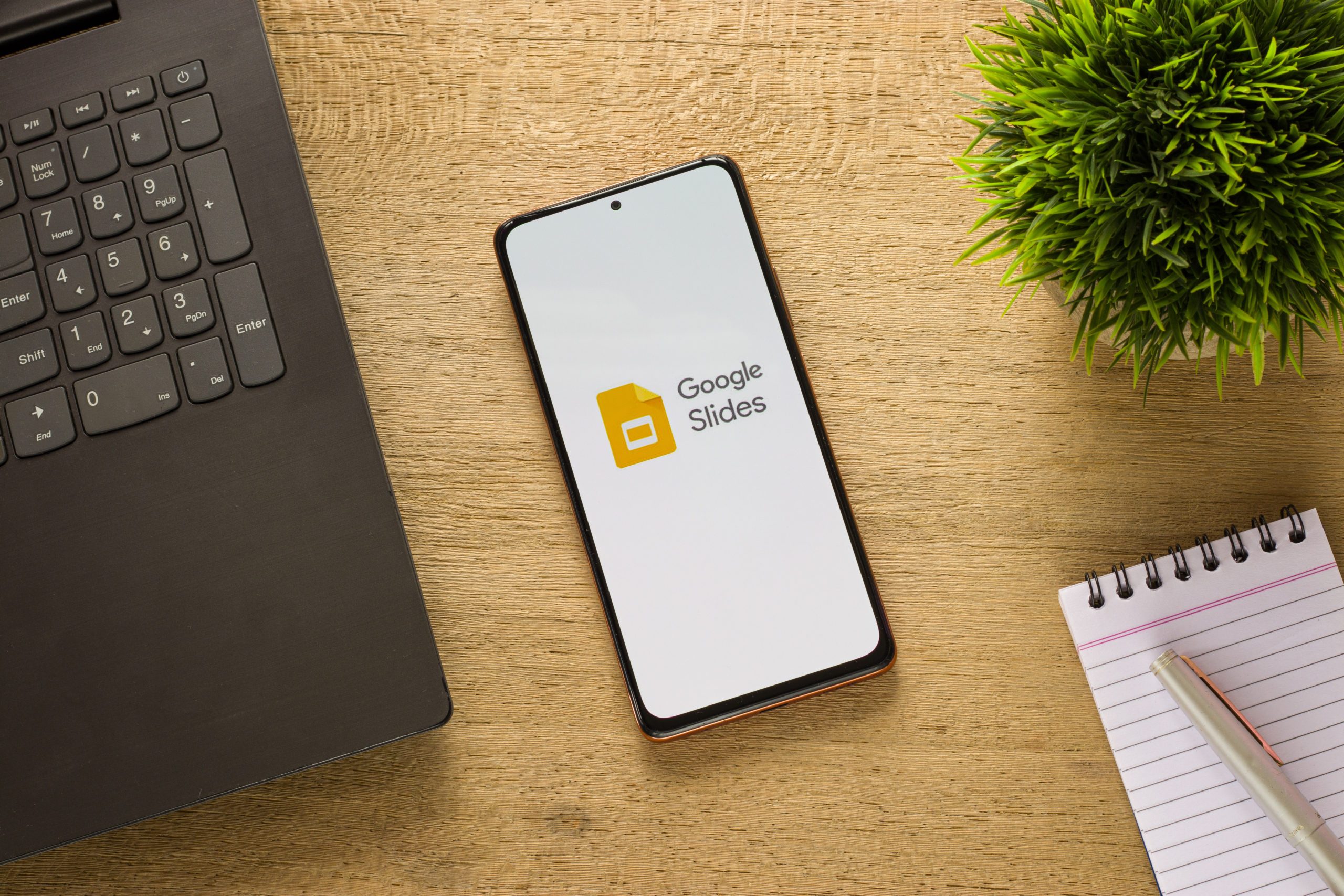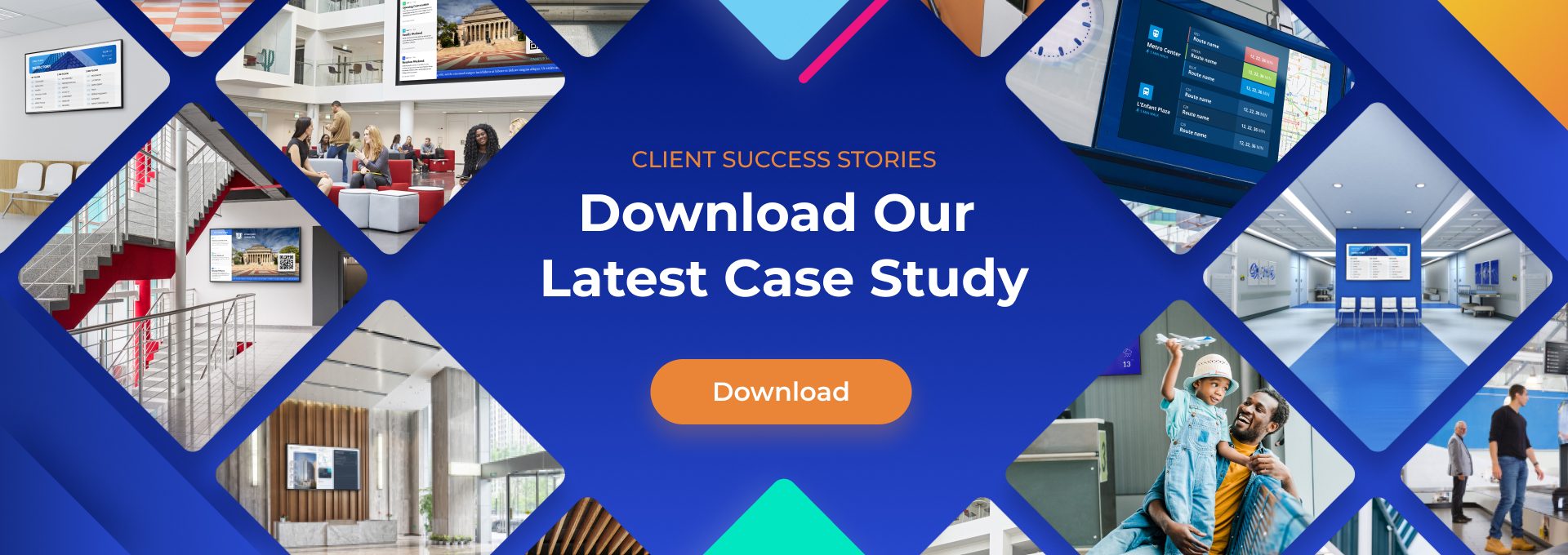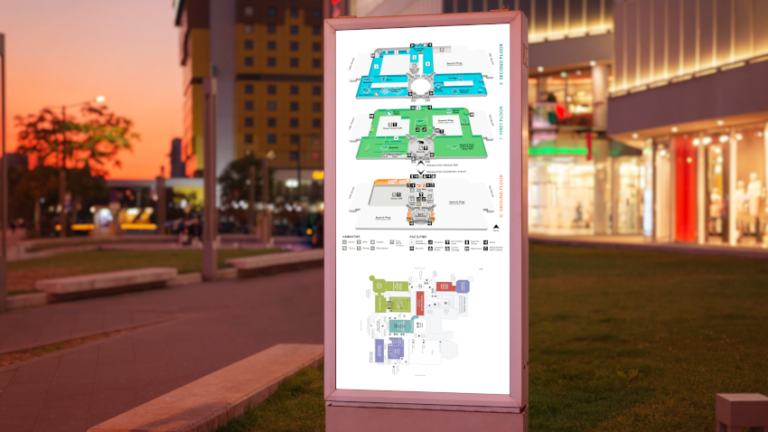Making Videos from Google Slides
Videos are perfect when it comes to keeping people engaged on your web page or digital signage. And not just that, they also work to make your google slide presentations even more enjoyable. Presentations are pretty much just a flurry of screenshot images that hardly make it easy for viewers to remain attentive. Luckily, you can always spice up your presentations by taking advantage of certain Google Slide features.
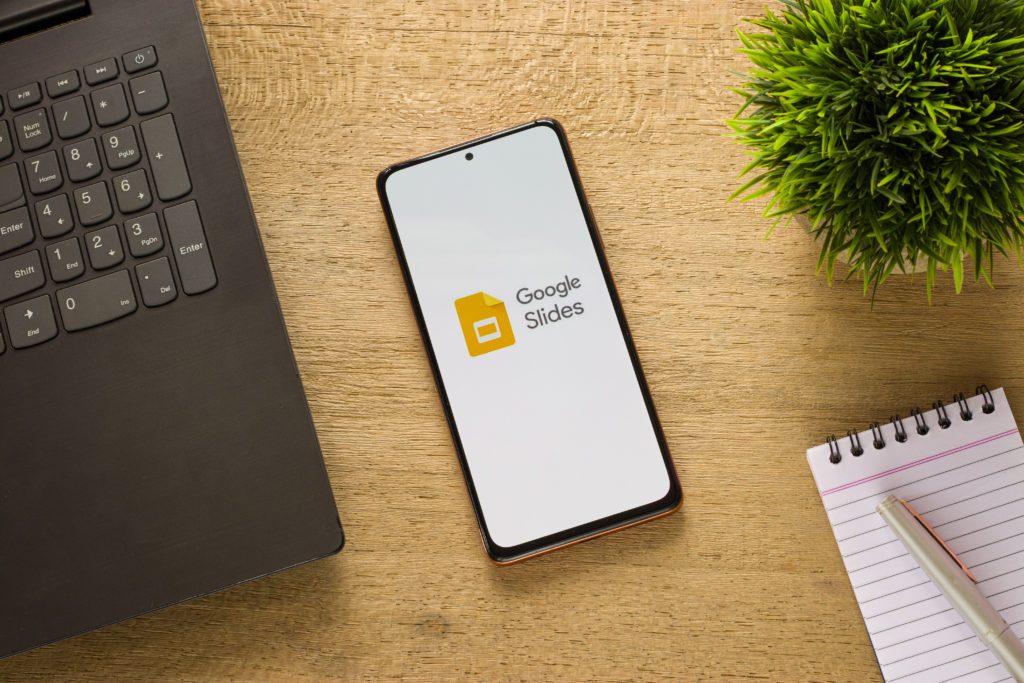
You can engage your viewers’ attention by embedding an mp4 video file as part of your slideshow. The goal is to capture your viewers’ attention, making it easier to interact and pass your message along.
Are There Benefits to Adding Google Slides Video?
So how does adding google slides video work in your favor?
- You have the option of using voice narration to take your viewers through the presentation.
- Using videos is the best way to encourage emotional responses and connect with your viewers.
- The right video helps you break away from the norm, keeping things interesting.
- For lengthy presentations, videos help you take short breaks without interrupting the exercise.
Now that you know about these perks, it’s time to learn how to use Google slide video features.
Get Your Google Slides Presentation Ready
The good thing about Google slides video is you can share every part of the slide even after the session is over. Similarly, you get the chance to use social media resources to help you gain better traction with your google slides presentation. Google slides is quite different from traditional PowerPoint software. For one, there’s no way to save your pitch and present it as a video. But that hasn’t stopped developers from finding alternative solutions.
Instead, you can now access specific add-ons that make it possible for you to turn your slides into videos. As a matter of fact, it’s up to you to choose what add-ons to go for. Some of these extensions include Creator Studio, Screencast-O-Matic, and a few others. Ordinarily, it only takes a few minutes to start recording your slides, with an option for you to include audio in the recordings.
In addition, you can choose to record yourself speaking through the webcam if you like. All you have to do is embed the video playback feed on your slide show, and you’re good to go. Fortunately, you can easily do so even without prior experience. Be sure to follow these instructions and make your google slides presentation better for your audience.
1. Embedding a YouTube Video in Your Slides
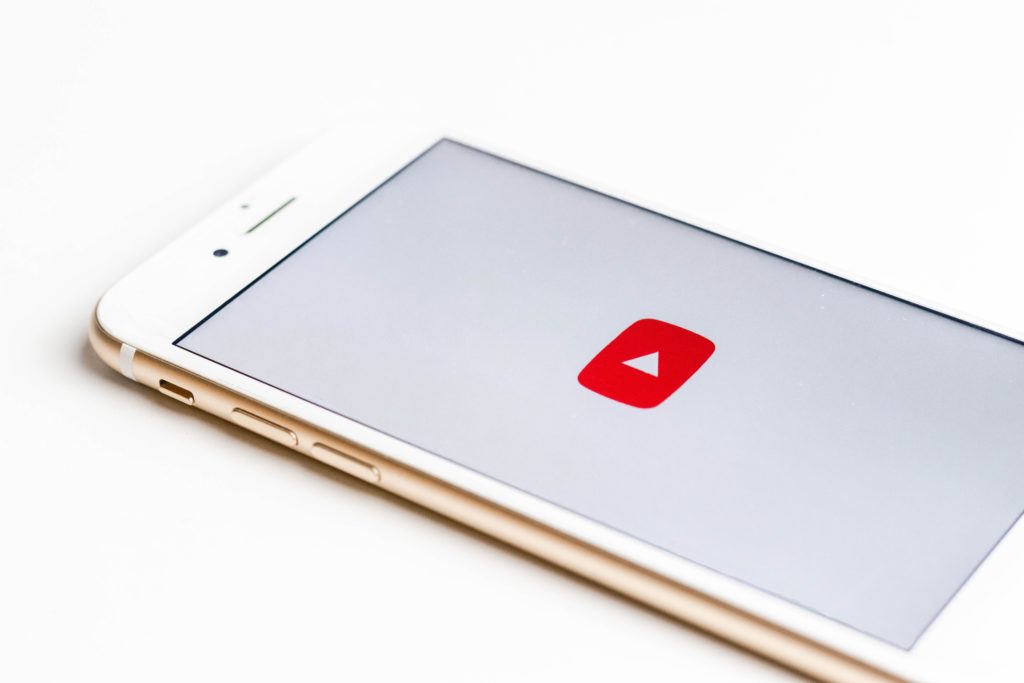
Perhaps the best thing about using Google slides is it’s fully integrated to work with YouTube since they’re products from the same parent company. This way, adding a video is very easy, and you won’t have to leave the slide deck.
You can begin by choosing the slide you’d like to add a YouTube video. Here, you’ll see the top toolbar on the navigation panel. You’ll now need to click on the insert tab button, which will reveal a drop-down menu. Now, choose video. A pop-up window will appear, asking you to choose between these three options:
- Search
- By URL
- Google Drive
The search tab allows you to look for the video you want by typing specific keywords in the box. You’ll get the search results under it, after which you’ll click on your preferred video. You can now proceed to select it and add it to your slides.
Finally, you need to place the video at a location that seamlessly blends well with your slide. Here, you can resize the corners of the video window such that it retains its aspect ratio.
2. Insert Video Using URL
You may also choose to embed a YouTube Video to your slides through a video’s URL. The only difference is you’d first have to know the video you want to add and copy its URL link. Be sure to follow the steps below if you’re going with the URL option:
- Start by following the initial steps of adding a YouTube video in the earlier section. Once you have gotten there, proceed to the next step.
- Choose the By URL option and paste the copied link to the text field.
- Now, you’ll see a preview of the video, after which you’ll need to click on the “Select button” and attach the YouTube video.
3. Insert Videos from Your Google Drive
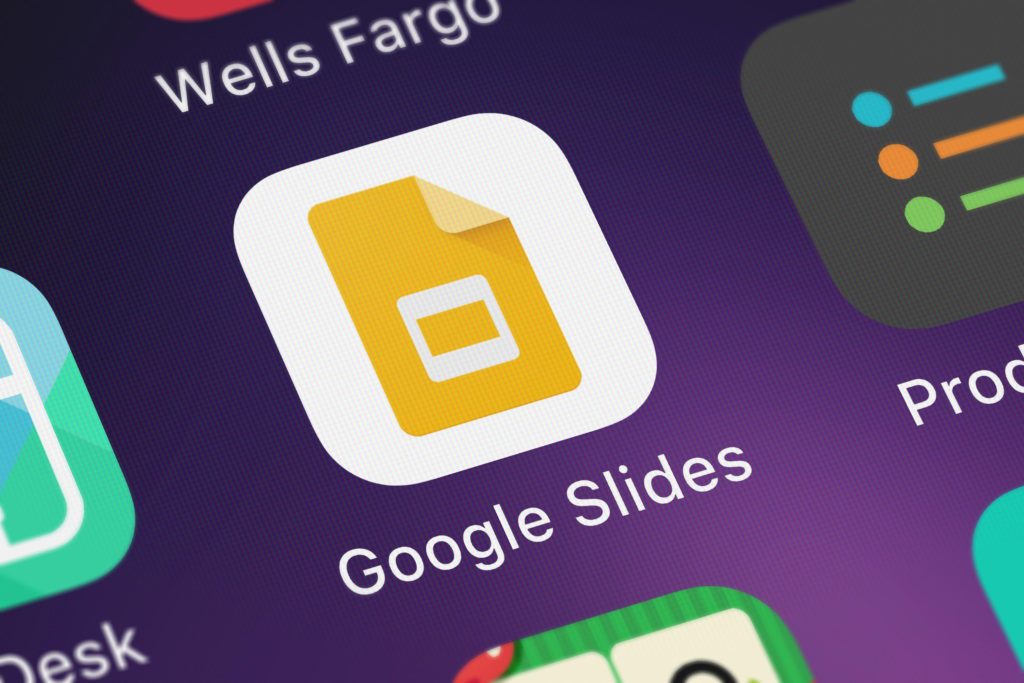
For this option, you first need to access your Google Drive account. Here, you can view all the videos that have been shared and stored in the account. To that end, all you have to do is click and drag the video to your slides. It will take only a short time to complete the upload process. After the upload, the video will now be available as part of your slides.
One important thing to remember is if the video is in your local storage drives, then you first have to upload it to your Google Drive account before you can add it. It also has to be on the same Google Drive account you’re using for your Google Slides Presentation.
To Sum Up
Hopefully, you now have the right knowledge on how to add and use Google Slides Video for your presentations or breakroom screens. Now that’s one more skill to add to your portfolio and make your Google Slide presentations something that your viewers will relish.